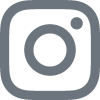Creating events
Events are at the heart of Tangles

Setting up an event
To create a new event for your community, navigate to the events page for your community in the app or on the web and click/tap on the ‘create new event’ icon and complete the relevant detail. If you don’t specify an address, Tangles will use the one defined for your community if relevant. As with a community you can add images and an event specific icon, otherwise Tangles will use whatever is defined for the community.
Aside from the basic event detail, events can be configured to support a range of features.

Self sign-up
By default, Tangles assumes that you will add event participants yourself and will not allow members to view events that they are not participating in. If you enable self sign-up, however, all members can see upcoming events and can sign up to them provided they are old enough and their parental controls don’t prevent it. You can optionally set a limit on the number of participants and a separate limit for any event facilitators. Leaving this unset (0) will allow any number of participants. When the participant limit is reached, members are still permitted to sign up but are placed ‘in reserve’. Should a place become free, the next applicable reserve participant is added to the event.
Any event administrator can mark participants as attending, reserve or remove them from the event regardless of any participation limits, until the event is actually started. When self sign-up is enabled a signup close date is also configured which by default assumes the start date of the event.

Event Inventory items
For each event, a community can opt to loan or sell items of stock that they hold, such as camping equipment or community and event specific merchandise. This is defined for each individual event.
This feature allows participants to reserve items that they may need to take part in the event or buy items such as event t-shirts, water bottles, badges etc in advance to collect on arrival.
Navigate to the Event menu on the left hand side of the Event page and select "Inventory". Select the configuration icon in the top right hand of the page to generate the assignment tool for the event and enter the name of the item to add to the event. The specific items returned will appear at the base of the page to select.
The tool allows facilitators of an event to specify how many items can be ordered "per booking" or "per participant" as well as how many are available overall for the event in question. It also enables items to be automatically allocated to participants on request and keeps track of the number allocated leading up to the event.
If the community only has a set amount of items currently in stock, but can obtain more for the event, then the "Oversupply" tick box allows for the orders to succeed the quantity currently available.
Tangles events provides for the creation of arbitrary forms to be completed by community members or by participants for a specific event. Forms present important information in an easy format for members to access and are particularly valuable to capture and store essential information for members and events directly in the system.

Chat configuration
Events are designed to support chat groups for both participants and parents and both can be enabled when the event is created or configured later. The chat group is not started until an event is moved into ‘enrolment’ state. Chat is then possible until the event is closed. Once an event is closed, all chat messages are removed and the chat it no longer accessible.
Event facilitators are automatically able to participate in the group chats when the event is running provided that the correct adult to youth ratio exists. When an individual joins the chat, they can also view the history of the chat. To allow event facilitators to join the group chat during the enrolment phase, select this option in the event configuration.

Enrolment options
Enrolment and check in for a participant in Tangles are tied to a specific device and only that single device can participate in chats and access maps and tracking information. Once the chat is enabled for an event by putting it into enrolment state, all participants must themselves enrol in the event on whichever device they will use for the event. To suit different event types, enrolment can be carried out by any of the following methods, all configured for each event:
- Participants may be allowed to self-enrol provided that they have a valid profile image configured that has previously been verified by a community admin or facilitator (either verified manually or by having previously participated in another event)
- For self-enrolment, a code can optionally be configured that must be scanned or entered into the app when the participant enrols. The default is for no code.
- Self-enrolment can also be configured to use ‘live enrol’ whereby a code is generated and shown from the Tangles web interface by the event facilitator via a third party screen sharing application or projected locally etc. Participants scan the code to enrol and Tangles tracks and indicates which participants have yet to enrol.
- When face to face, an event facilitator can enrol a participant from the mobile app by scanning the participant’s device. In this case the participant opens the event view on their mobile app and taps ‘Enrol’ which shows a personal QR code. The facilitator taps ‘Enrol participants’ from the event view on the app and scans the participant QR code. If the participant does not yet have a profile image, either the participant or the facilitator can add one by tapping on the profile image icon. Once a participant with a valid profile image has been scanned and identified, the facilitator is asked to approve the image and the enrolment completes.